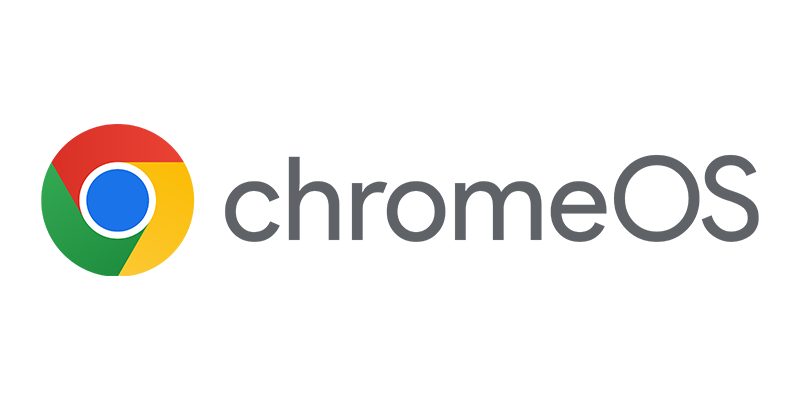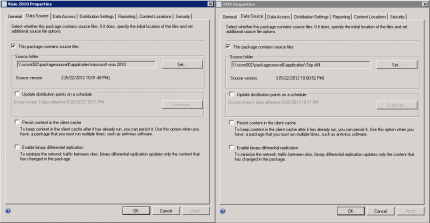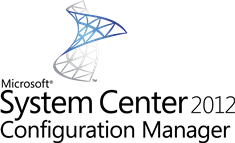 As you know a migrating from Configuration Manager 2007 to Configuration Manager 2012 is a side by side migration. Using the Migration Feature in Configuration Manager 2012 migrates almost all of your objects from Configuration Manager 2007 to Configuration Manager 2012. When migrating objects with a source, like packages, the source is not automatically migrated to a new location. Coretech created a freeware community tool called the “Coretech Package Source Changer 0.3.0.0” that will help you change the location of the package source. Let’s see how we can use this nice tool, that is already around for a while.
As you know a migrating from Configuration Manager 2007 to Configuration Manager 2012 is a side by side migration. Using the Migration Feature in Configuration Manager 2012 migrates almost all of your objects from Configuration Manager 2007 to Configuration Manager 2012. When migrating objects with a source, like packages, the source is not automatically migrated to a new location. Coretech created a freeware community tool called the “Coretech Package Source Changer 0.3.0.0” that will help you change the location of the package source. Let’s see how we can use this nice tool, that is already around for a while.
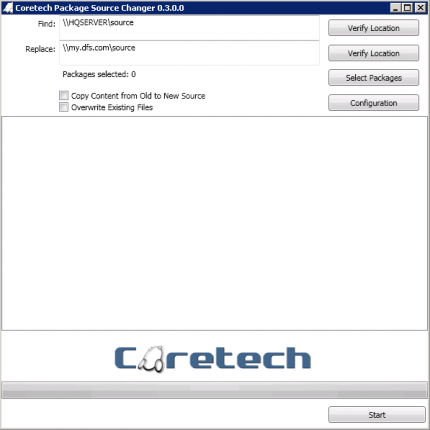
But let’s first see how we can use this tool in several different scenarios;
1. Change local package source paths
As you know, when you migrate your packages to Configuration Manager 2012 a prerequisite is that all packages have a UNC path as that is pointing to the source of a package. This way Configuration Manager 2012 is able to reach the package source, if the permissions are set correctly 😉
2. Change package source in Configuration Manager 2007 environment
You can choose to prepare your packages in the Configuration Manager 2007 environment before migrating them to the brand new Configuration Manager 2012 environment. While doing this you are able to automatically copy the source of the packages to the new UNC path.
3. Change package source in Configuration Manager 2012 environment
What you also can do is first migrate all the packages you want to the new Configuration Manager 2012 environment and then use the Package Source changer to change the package source and copy the source files to the new UNC path.
If you ask me, I would always choose for option number 3. This way you leave your old Configuration Manager 2007 objects untouched and you can test as much as you want in the new Configuration Manager 2012 environment before moving it into production. Let’s see how this scenario works for us.
Let’s see how it work?
For this example I migrated Microsoft Visio 2010 and 7Zip without touching the package source path like shown below.
SCCM001 = Configuration Manager 2007 Server with a full packagesource$ share
SCCM002 = Configuration Manager 2012 Server with an empty packagesource$ share
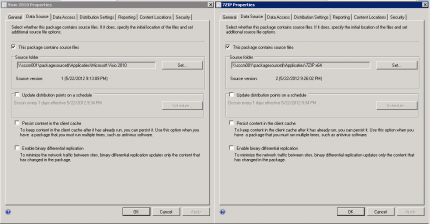
- Run as Administrator the PackageSourceChanger.exe which you can download here.
- Click on Configuration and configure the application to connect to the Configuration Manager 2012 site server.
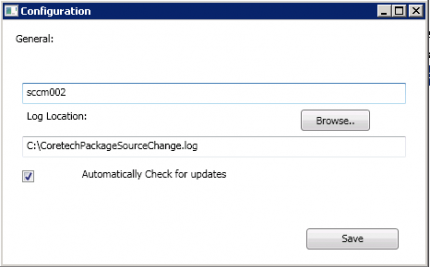
Configure the tool to connect to the ConfigMgr 2012 server
- Supply the package source path to find (sccm001packagesource$) and verify the location to see if you can access the share.
- Supply the package source path to replace (sccm002packagesource$) and verify the location to see if you can access the share.
- Click on Select Packages and select both packages
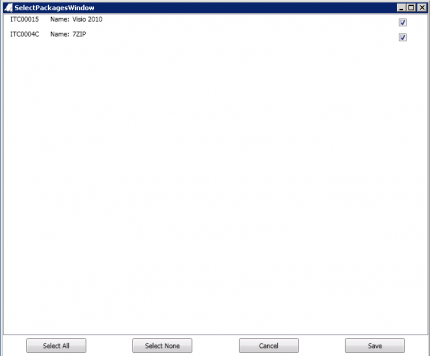
Select the two packages
- Click on Save and select
- Start to start the replace of the UNC path and the Copy Content from Old to New Source
- After finishing you can check the screen of the tool or the CoretechPackageSourceChange.log in the location where you configured it. (here c:CoretechPackageSourceChange.log)
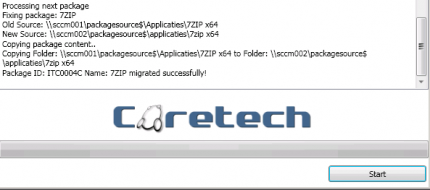
Review the logs
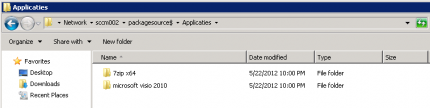
- After checking the packages distribute it to the distribution points or update them.
Of course there are several scripts but if you ask me, this is a great tool for changing the package source in Configuration Manager 2012 and migrating to a new location on for instance the Configuration Manager 2012 site server.
You can find more information about the Coretech Package Source Changer community tool here and here. Try it! 🙂